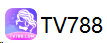

 Vị Trí:phim sex gái còn trinh việt nam > phim sex gái còn trinh > download windows
Vị Trí:phim sex gái còn trinh việt nam > phim sex gái còn trinh > download windows
Giới Thiệu về Windows và Tại Sao Nên Tải và Cài Đặt Lại?

Windows là một trong những hệ điều hành phổ biến nhất trên thế giới, được phát triển bởi Microsoft. Hệ điều hành này hỗ trợ người dùng thực hiện mọi tác vụ từ công việc văn phòng, giải trí, đến các phần mềm chuyên dụng. Tuy nhiên, theo thời gian, máy tính của bạn có thể gặp phải các vấn đề như hệ điều hành bị chậm, lỗi hệ thống, hoặc nhiễm virus. Một trong những giải pháp hiệu quả để khắc phục là cài đặt lại Windows. Hướng dẫn này sẽ giúp bạn thực hiện việc tải và cài đặt Windows một cách dễ dàng và an toàn.
Chuẩn Bị Trước Khi Cài Đặt Windows
Trước khi bắt đầu tải và cài đặt Windows, bạn cần chuẩn bị một số thứ cơ bản:
Máy tính kết nối internet ổn định: Việc tải file ISO của Windows yêu cầu kết nối internet tốt để đảm bảo quá trình tải không bị gián đoạn.
USB dung lượng tối thiểu 8GB: Bạn sẽ cần một USB để tạo USB boot (USB có thể khởi động). Lưu ý rằng tất cả dữ liệu trên USB sẽ bị xóa trong quá trình tạo USB boot.
Sao lưu dữ liệu: Trước khi bắt tay vào việc cài đặt lại Windows, hãy sao lưu tất cả dữ liệu quan trọng của bạn như tài liệu, ảnh, video, và các file cá nhân. Cài đặt lại hệ điều hành sẽ xóa tất cả dữ liệu trên ổ đĩa chứa hệ điều hành hiện tại.
Tìm hiểu về yêu cầu phần cứng: Đảm bảo rằng máy tính của bạn đáp ứng các yêu cầu phần cứng tối thiểu để cài đặt Windows. Điều này bao gồm dung lượng RAM, bộ vi xử lý (CPU), và dung lượng ổ cứng cần thiết cho phiên bản Windows bạn muốn cài.
Bước 1: Tải File ISO Của Windows
File ISO là một tệp lưu trữ toàn bộ hệ điều hành Windows, bao gồm các tập tin cần thiết để cài đặt hệ điều hành. Microsoft cung cấp file ISO chính thức cho các phiên bản Windows 10 và Windows 11 qua trang web của họ.
Truy cập trang tải Windows của Microsoft: Bạn có thể vào trang tải Windows chính thức của Microsoft tại https://www.microsoft.com/vi-vn/software-download.
Chọn Phiên Bản Windows: Microsoft sẽ yêu cầu bạn chọn phiên bản Windows mà bạn muốn tải. Chọn Windows 10 hoặc Windows 11 tùy thuộc vào nhu cầu của bạn. Nếu máy tính của bạn hỗ trợ Windows 11, hãy ưu tiên chọn phiên bản này vì nó sẽ có các tính năng mới và bảo mật được cải thiện.
Chọn ngôn ngữ và bản cài đặt: Sau khi chọn phiên bản Windows,xem phim sex địt bà bầu bạn cần chọn ngôn ngữ cài đặt. Đối với người dùng Việt Nam, bang bus bạn nên chọn "Tiếng Việt" để quá trình cài đặt được dễ dàng hơn. Ngoài ra, bạn cần chọn bản 32-bit hoặc 64-bit. Hãy chắc chắn rằng phiên bản bạn chọn phù hợp với cấu hình máy tính của bạn.
Tải về tệp ISO: Sau khi chọn các tùy chọn, bạn có thể tải về tệp ISO. Quá trình tải sẽ mất một khoảng thời gian tùy thuộc vào tốc độ kết nối internet của bạn.
Để cài đặt Windows từ USB, bạn cần phải tạo một USB có khả năng khởi động (bootable). Điều này có thể thực hiện bằng phần mềm Rufus, một công cụ miễn phí và dễ sử dụng.
Tải Rufus: Truy cập trang web chính thức của Rufus tại https://rufus.ie và tải phần mềm về máy tính của bạn.
Cắm USB vào máy tính: Cắm USB vào một cổng USB trống trên máy tính.
Chạy Rufus và chọn USB: Mở phần mềm Rufus và chọn thiết bị USB bạn vừa cắm vào máy tính trong danh sách "Device".
Chọn file ISO Windows: Nhấp vào nút “SELECT” để chọn file ISO của Windows mà bạn đã tải về ở bước 1.
Chế độ khởi động (Boot selection): Chọn "Disk or ISO image".
Phương thức phân vùng (Partition scheme): Chọn "GPT" nếu bạn cài trên máy tính UEFI, hoặc "MBR" nếu máy tính của bạn sử dụng BIOS cũ.
Hệ thống tệp (File system): Chọn "FAT32".
Bắt đầu tạo USB bootable: Nhấn nút "START" để bắt đầu quá trình tạo USB bootable. Rufus sẽ xóa tất cả dữ liệu trên USB và sao chép các tệp cần thiết để tạo ổ USB có khả năng khởi động.
Sau khi quá trình hoàn tất, bạn sẽ có một USB sẵn sàng để cài đặt Windows.
phim sex gái còn trinhBước 3: Cài Đặt Windows từ USB
Sau khi tạo USB bootable, bạn có thể tiến hành cài đặt Windows từ USB. Dưới đây là các bước chi tiết để làm điều này:
Khởi Động Máy Tính từ USB:
Cắm USB vào máy tính mà bạn muốn cài đặt Windows.
Khởi động lại máy tính và vào BIOS hoặc UEFI của máy tính. Thông thường, bạn sẽ phải nhấn một phím như F2, F10, Del, hoặc Esc khi máy tính khởi động để vào menu BIOS/UEFI.
Trong BIOS/UEFI, tìm mục "Boot" và thay đổi thứ tự boot để USB là thiết bị khởi động đầu tiên.
Lưu thay đổi và thoát BIOS/UEFI. Máy tính sẽ tự động khởi động từ USB.
Chọn Ngôn Ngữ và Vùng Miền: Khi máy tính khởi động từ USB, bạn sẽ thấy màn hình cài đặt Windows. Chọn ngôn ngữ cài đặt là "Tiếng Việt" và chọn vùng miền phù hợp, sau đó nhấn "Tiếp theo" (Next).
Chọn "Cài đặt ngay" (Install now).
Nhập mã khóa sản phẩm (Product Key): Nếu bạn đã có mã khóa bản quyền, hãy nhập vào. Nếu không, bạn có thể chọn "Không có mã khóa" và tiếp tục cài đặt với phiên bản thử nghiệm.
Chọn loại cài đặt: Chọn “Cài đặt tùy chỉnh” (Custom) nếu bạn muốn cài đặt mới hoàn toàn. Nếu bạn muốn nâng cấp từ phiên bản Windows cũ, chọn “Nâng cấp” (Upgrade).
Chọn ổ đĩa để cài đặt: Chọn ổ đĩa nơi bạn muốn cài đặt Windows. Nếu cần, bạn có thể tạo phân vùng mới hoặc xóa phân vùng cũ.
Quá Trình Cài Đặt Windows:
Quá trình cài đặt sẽ mất một khoảng thời gian, tùy thuộc vào tốc độ máy tính và dung lượng ổ cứng. Trong suốt quá trình, máy tính sẽ khởi động lại nhiều lần.
Đợi cho đến khi Windows hoàn tất việc cài đặt và đưa bạn đến màn hình cấu hình đầu tiên.
Bước 4: Cấu Hình Hệ Điều Hành
Sau khi cài đặt xong, bạn sẽ được yêu cầu thực hiện một số cấu hình ban đầu:
Đăng nhập bằng tài khoản Microsoft: Windows 10 và Windows 11 khuyến khích bạn đăng nhập bằng tài khoản Microsoft để đồng bộ hóa các dữ liệu và cài đặt. Bạn có thể đăng nhập hoặc tạo một tài khoản mới.
Cài Đặt Các Tuỳ Chọn Riêng Tư và Bảo Mật: Chọn các tùy chọn về quyền riêng tư và bảo mật mà bạn muốn. Đây là bước quan trọng giúp đảm bảo rằng bạn kiểm soát được những gì Windows có thể làm với dữ liệu của bạn.
Cài Đặt Driver và Phần Mềm: Sau khi hoàn thành cài đặt hệ điều hành, hãy đảm bảo rằng các driver cho phần cứng của máy tính (như card màn hình, âm thanh, mạng) được cài đầy đủ. Bạn có thể sử dụng Windows Update để tải và cài đặt các bản cập nhật hệ điều hành và driver mới nhất.
Cài Đặt Phần Mềm và Ứng Dụng: Cuối cùng, bạn có thể bắt đầu cài đặt các phần mềm và ứng dụng yêu thích của mình như trình duyệt web, phần mềm văn phòng, phần mềm đồ họa, v.v.
Quá trình tải và cài đặt Windows có thể hơi phức tạp nếu bạn chưa từng thực hiện trước đây, nhưng với hướng dẫn chi tiết trên, bạn sẽ dễ dàng thực hiện từng bước. Hãy luôn nhớ sao lưu dữ liệu quan trọng trước khi cài đặt lại hệ điều hành và đảm bảo rằng bạn đã chuẩn bị đầy đủ các công cụ cần thiết. Chúc bạn thành công trong việc cài đặt Windows và tận hưởng một hệ thống mượt mà, ổn định!
Trang Trước:download g88
Trang Sau:dubai88bet net
Powered by phim sex gái còn trinh việt nam @2013-2022 RSS sitemap
Copyright Powered by站群 © 2013-2024